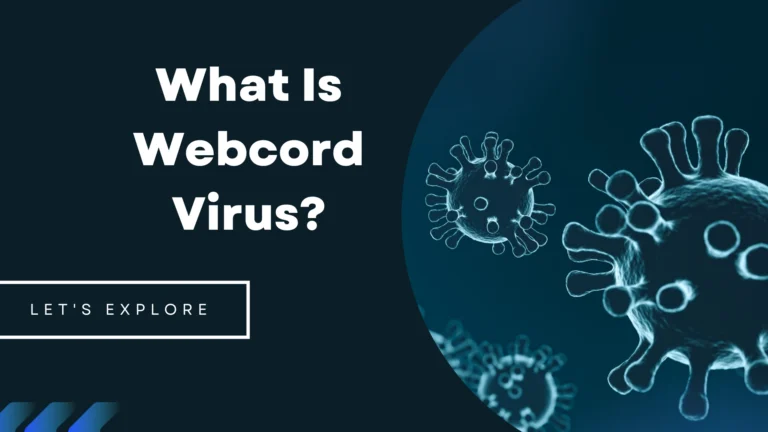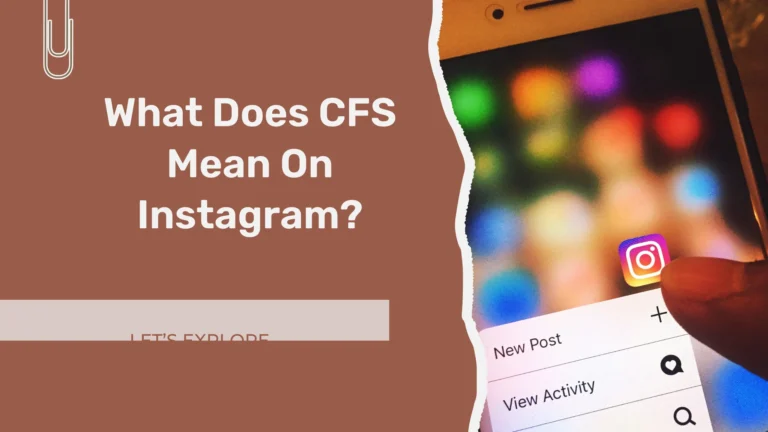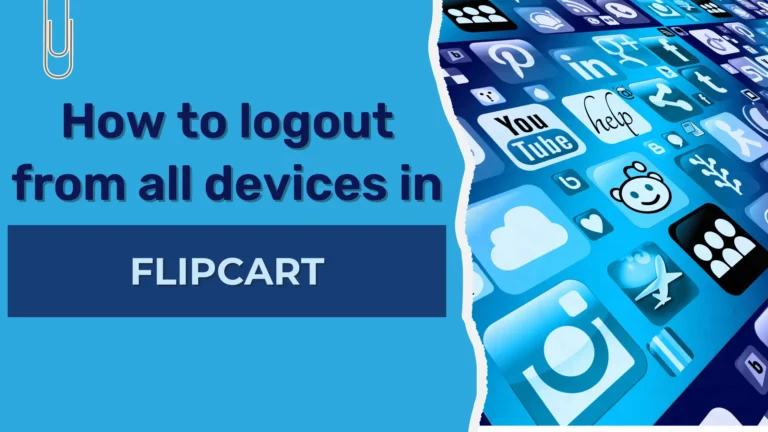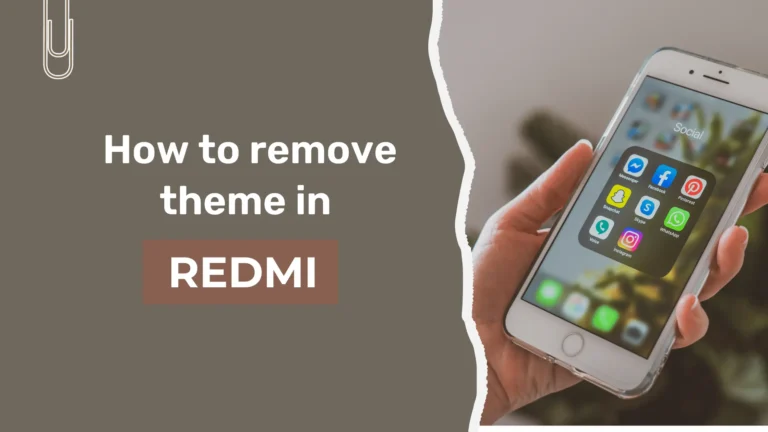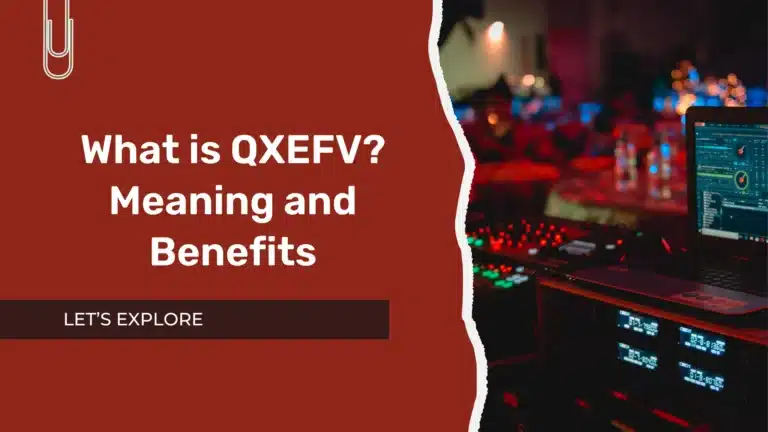How to Enable Google Discover Dark Mode: A Complete Guide
Staying informed is crucial in the fast-paced digital world of today, and Google Discover serves as a portable personal assistant by selecting material for iOS and Android based on your interests. For good cause, dark mode has been taking over our screens in the interim. It provides a more pleasant reading experience, particularly for those who prefer to browse in dim light or are night owls. Here we will discuss how we can enable google discover dark mode and what are the pros and cons of that.
What is Google Discover Dark Mode?
Imagine Google Discover as your very own news anchor, providing you with updates and stories without requiring you to search. Now picture the same experience in a stylish, visually pleasing dark mode. This feature, which is especially useful if your phone has an OLED screen, subtly replaces brilliant whites with calming black and gray to lessen eye strain and even extend the battery life. When you’re ready to dig into the newest blog post or news, it’s like turning down the lights in a comfortable room.

How to Enable Dark Mode on Google Discover for Android Users
Step-by-Step Guide for Android
- Accessing Dark Mode through Google App Settings:
- On your Android device, launch the Google app.
- To access settings, tap your initial or profile image up top.
- Click “Settings” and then “General.”
- Locate “Theme” and replace it with “Dark.” Welcome to the bliss of dark mode!
- Alternative Methods:
- Turn on the system-wide dark mode if your device has it. This clever hack applies a nice dark theme to most programs, including Google Discover.
Additional Tips
Do you want to be a ninja in dark mode? Configure it to turn on automatically at night or whenever your system configuration instructs it to do so. In this manner, you can enjoy a seamless shift without exerting any effort on your part.
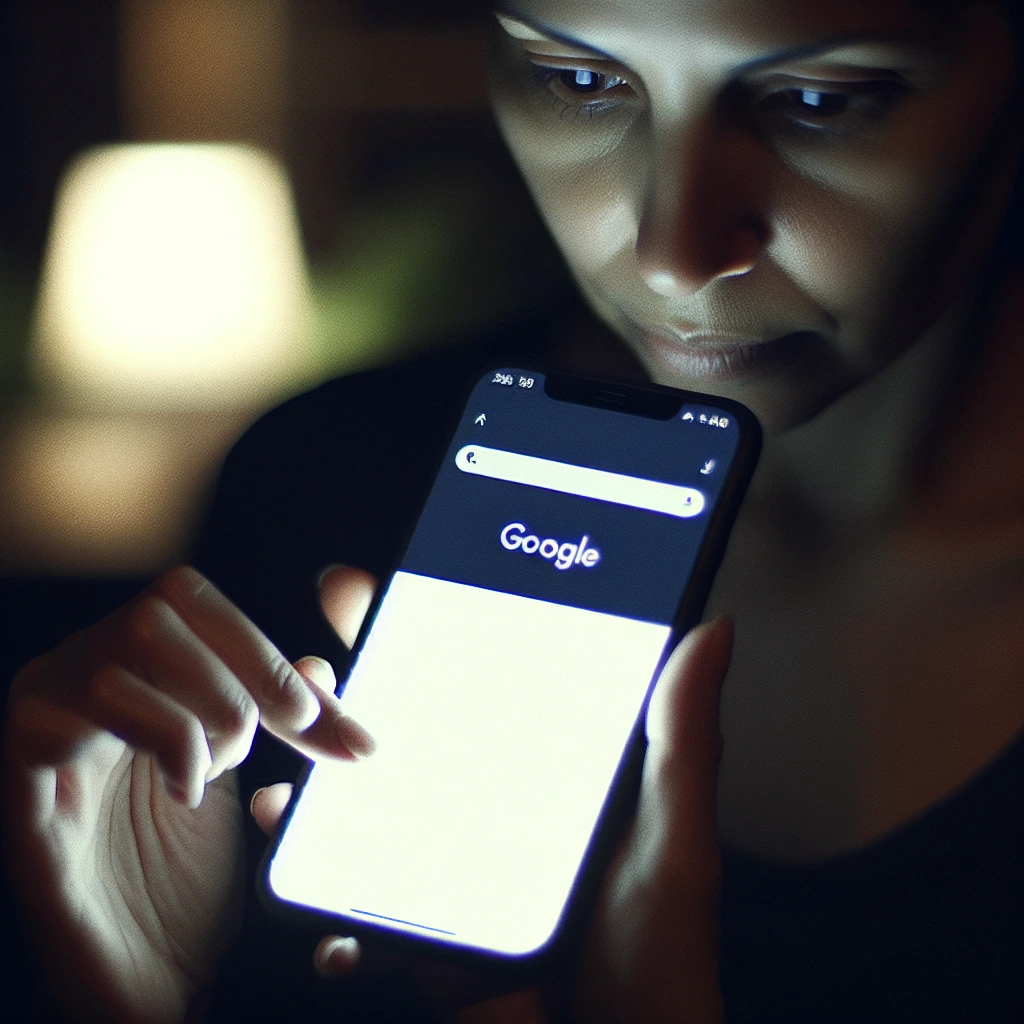
How to Enable Dark Mode on Google Discover for iOS Users
Step-by-Step Guide for iOS
- Instructions for Enabling Dark Mode:
- Open the Google app on your iPhone or iPad.
- Tap the profile icon in the top corner.
- Head to “Theme” and flick it to “Dark.”
- Effect of iOS System Settings:
- If your device is already rocking dark mode, Google Discover will harmonize with it, saving you the hassle of tweaking settings again.
Troubleshooting Tips
Make sure your app is updated if dark mode doesn’t activate. An outdated program might occasionally be like an obstinate mule. Check your device’s compatibility as well; older devices may not be able to use dark mode.
Advantages of Using Google Discover Dark Mode
- Reduced Eye Strain: Dark mode is comfortable for your eyes, soothing them during long screen sessions.
- Battery Life Extension: For OLED screens, dark pixels consume less power, letting your battery take a well-deserved rest.
- Improved Readability in Low-Light Environments: Perfect for reading at places where the light is low or bad.
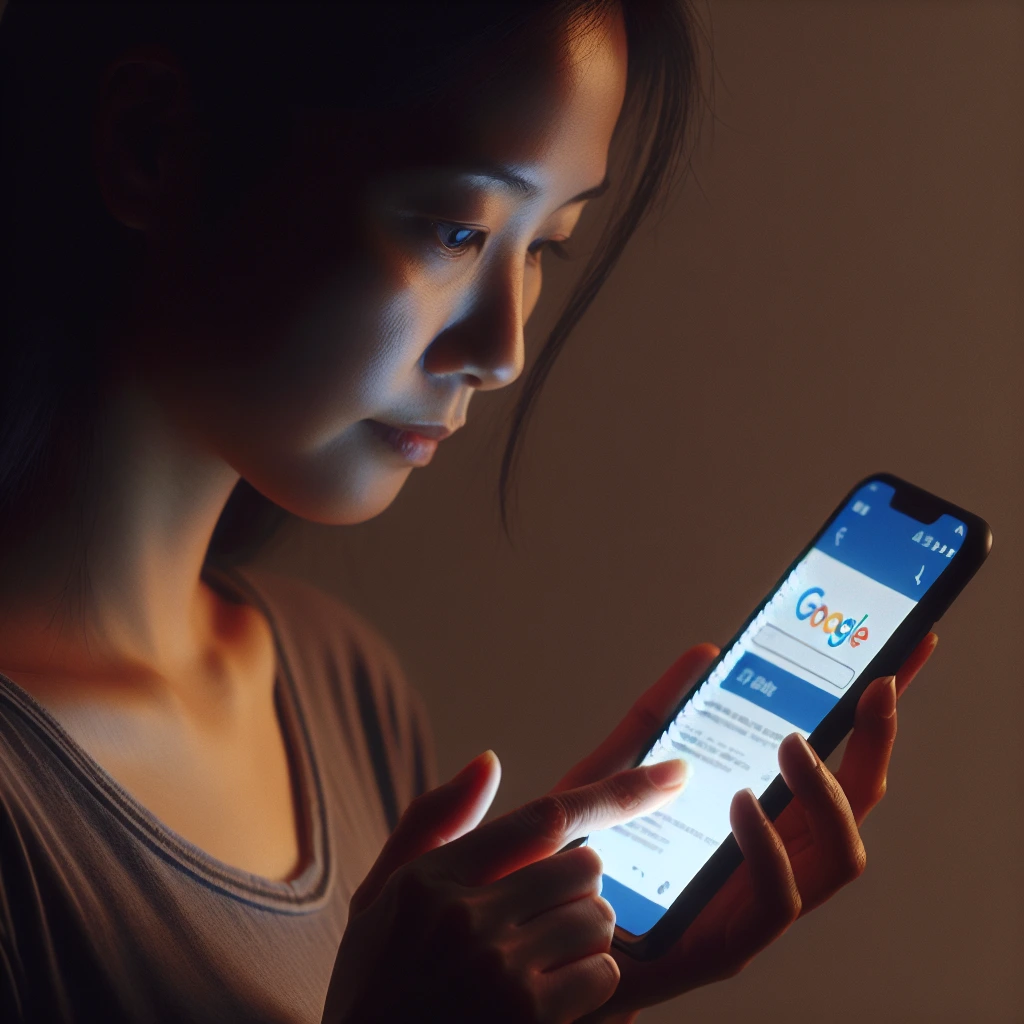
Common Issues and Fixes for Google Discover Dark Mode
- Dark Mode Not Showing Up: Ensure your app is up-to-date and check if your device is compatible.
- Automatic Reversion to Light Mode: If your theme flips back, revisit your settings to make sure everything’s set as you intended.
- Adjusting Display Brightness: Tailor your device’s brightness to complement dark mode, ensuring a comfy viewing experience.
Conclusion
For your eyes, Google Discover’s dark mode is a welcome change. It’s a step toward a more pleasurable, energy-efficient browsing experience, and it’s not just about looks. So feel free to experiment with this function and let your eyes to wander about the digital world at any time of day or night.